d. Connect to the Cluster

The cluster we created on the previous page takes about ~15 mins to create. While you’re waiting grab a ☕️.
Once the cluster goes into CREATE COMPLETE, we can connect to the head node in one of two ways, either through the SSM or SSH.
SSM Session Manager is ideal for quick terminal access to the head node, it doesn’t require any ports to be open on the head node, however it does require you to authenticate with the AWS account the instance it running in.
SSH can be used to connect to the cluster from a standard SSH client. This can be configured to use your own key via adding the public key or a new key can be provisioned.
SSM Connect
- Click on the Shell Button to connect:
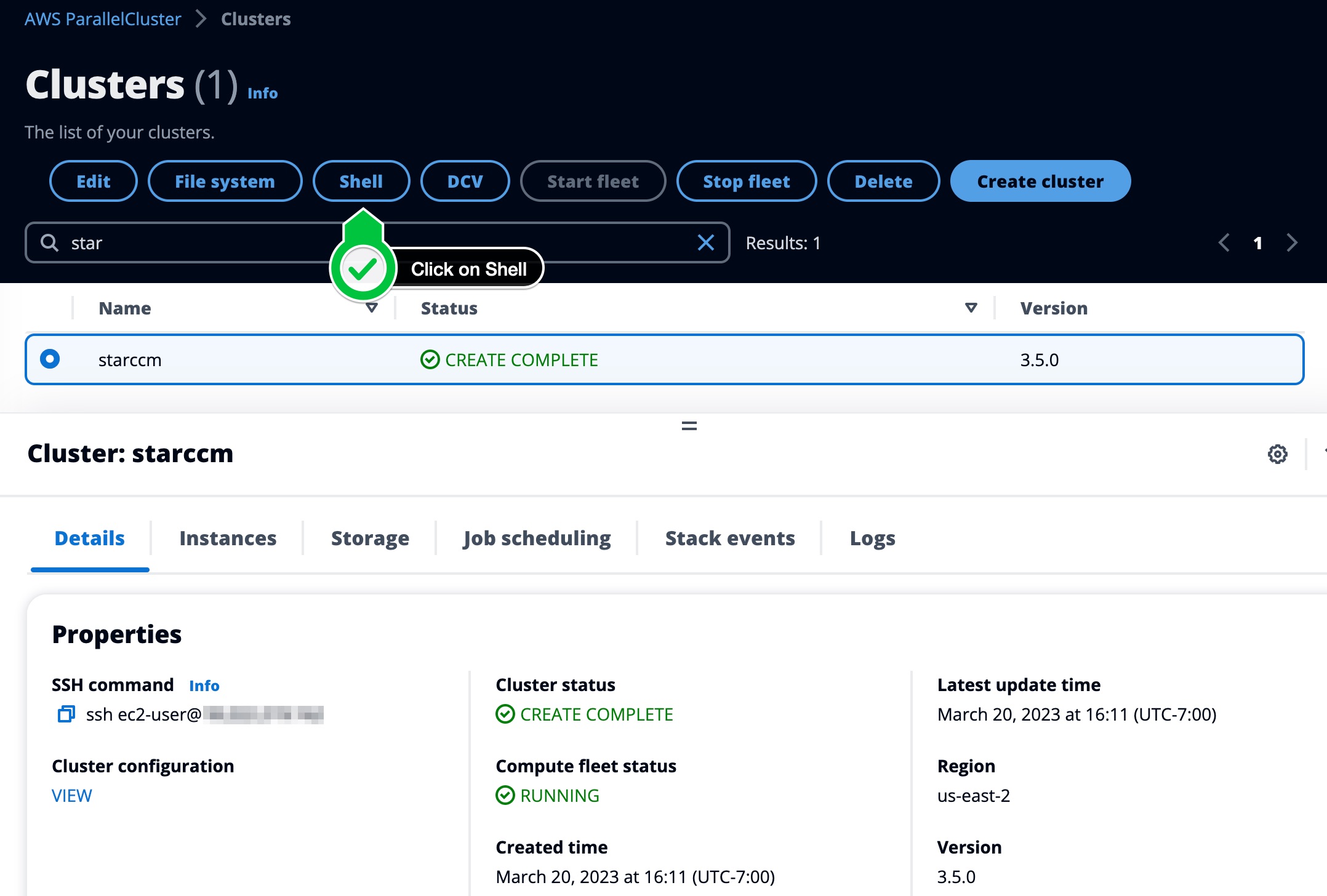
You’ll need to be authenticated to the AWS account that instance is running in and have permission to launch a SSM session. Once you’re connected you’ll have access to a terminal on the head node:
Now change to ubuntu user:
echo "sudo su - ubuntu" >> ~/.bashrc && source ~/.bashrc

To connect via a CLI run the following command, where instance-id is from the Instances tab of the ParallelCluster UI:
aws ssm start-session --target <instance-id>
SSH
-
First connect via SSM
-
On the Head Node, create a ssh key using
ssh-keygen, hit enter several times to accept the defaults:$ ssh-keygen Generating public/private rsa key pair. Enter file in which to save the key (/home/ubuntu/.ssh/id_rsa): Enter passphrase (empty for no passphrase): Enter same passphrase again: Your identification has been saved in /home/ubuntu/.ssh/id_rsa Your public key has been saved in /home/ubuntu/.ssh/id_rsa.pub The key fingerprint is: SHA256:R7DXrzG+QWyfv3O0ojIyXzxRuvx/Bfc26bMDj7e4Tzs ubuntu@ip-10-0-21-30 The key's randomart image is: +---[RSA 3072]----+ | . | | o . | | . o .. | | o .o.. .| | S .o* .oo| | .o+o* +=| | *+ B++| | o o. o=oE+| | +.o.o+*B%| +----[SHA256]-----+ -
Now add the public key you just created to the
~/.ssh/authorized_keysfile. This will enable users to login as long as they have the corresponding private key file:cat ~/.ssh/id_rsa.pub >> ~/.ssh/authorized_keys -
Next copy the private key file to a file on your local machine:
cat ~/.ssh/id_rsa -
Now you can ssh into the HeadNode where
public-ipis the ip address of the HeadNode:ssh -i ~/path/private/key ubuntu@public-ipOR Install the pcluster cli and run:
pcluster ssh -n <cluster-name>